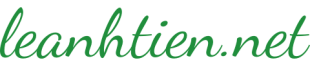Ở bài trước chúng ta đã cùng tìm hiểu cách cài đặt WordPress trên localhost để bạn có thể làm quen và thao tác với website của mình. Nhưng đó chỉ là mới bắt đầu, những demo để hoàn thiện website, sau khi website đã hoàn thiện chúng ta cần phải đưa nó lên internet để nhiều người có thể biết đến.
Vì vậy trong bài viết này chúng ta sẽ cùng tìm hiểu cách đưa một website WordPress từ localhost lên hosting.
Các bước tiến hành đưa website WordPress lên hosting
Nội Dung
Một website WordPress bao giờ cũng gồm 2 phần đó là:
Thư mục chứa các file cấu hình nên website và Cơ sở dữ liệu của website đó nên ta có thể chi thành 2 giai đoạn lớn.
Giai đoạn 1: Upload các thư mục chứa các file cấu hình nên website.
Đầu tiên bạn phải tìm một hosting để có thể đặt website của mình lên đó. Ở đây tôi sử dụng host Cpanel.
Bước 1: Để có thể upload website của bạn lên hosting, bạn cần nén thư mục cần upload lại thành file.zip
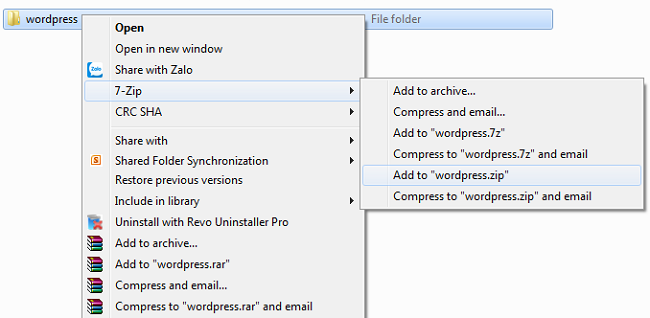
Bước 2: Đăng nhập vào Cpanel -> File Manager.
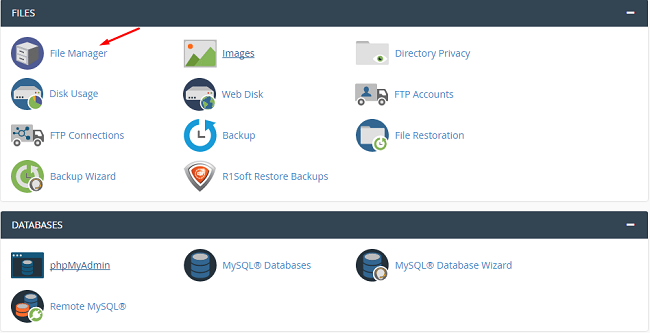
Bước 3: Chọn chức năng Upload -> Select File -> Lựa chọn thưc mục .Zip vừa được nén.
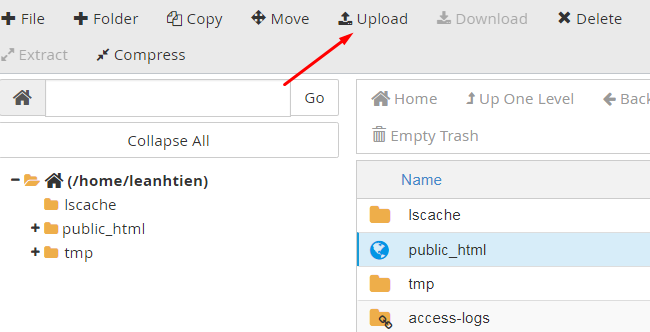
Bước 4: Truy cập vào thư mục wordpress vừa được giải nén, chọn tất cả rồi chọn Extract.
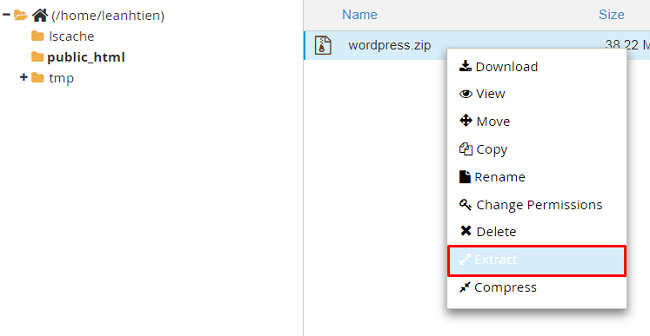
Bước 5: Đây là bước mà các bạn rất hay thường mắc lỗi, vì file index.php chỉ có thể đọc được khi nằm trực tiếp trong thư mục public_html nên phải thay đổi đường dẫn về public_html.
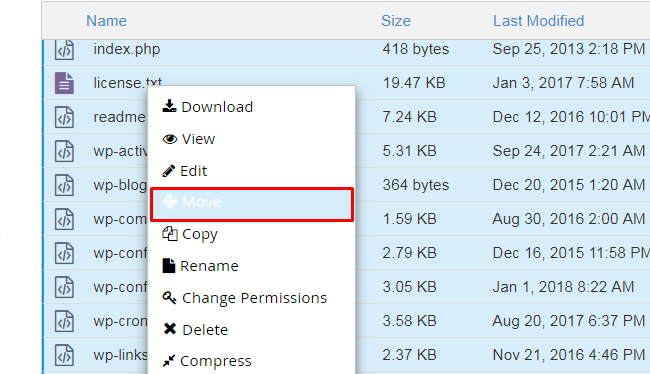
-Đường dẫn sau khi thay đổi:
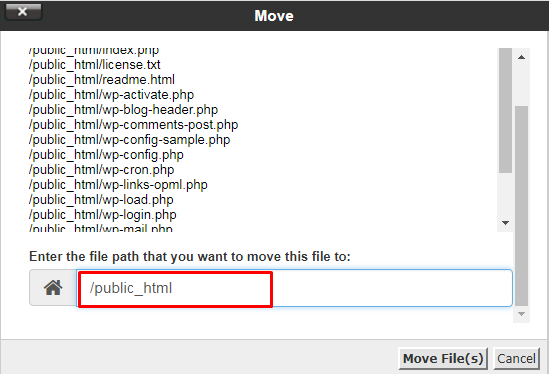
-Sau đó lựa chọn Move File. Hoàn thành xong giai đoạn 1 là upload cái file cấu hình nên website lên localhost, chuyển sang giai đoạn 2.
Giai đoạn 2: Upload cơ sở dữ liệu
Bước 1: Chuyển cơ sở dữ liệu thành dạng file .sql
Truy cập vào localhost/phpmyadmin/ lựa chọn database liên kết với website (Đã hướng dẫn trong bài trước)-> export.
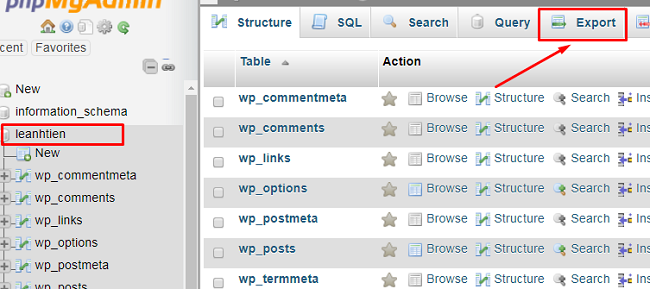
Chọn go. Bạn sẽ nhận được một file có dạng .sql.
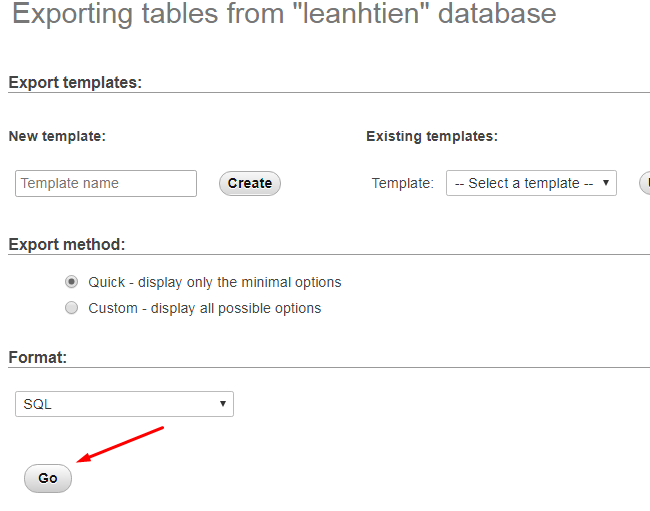
Bước 2: Tạo một database mới trên hosting.
Truy cập MysQL Databases.
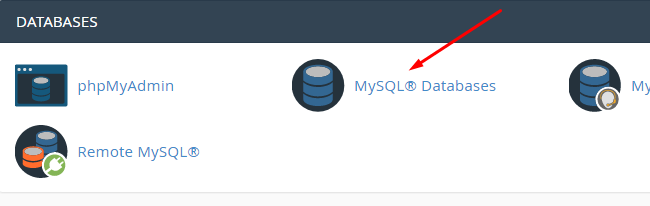 Tạo một database mới
Tạo một database mới
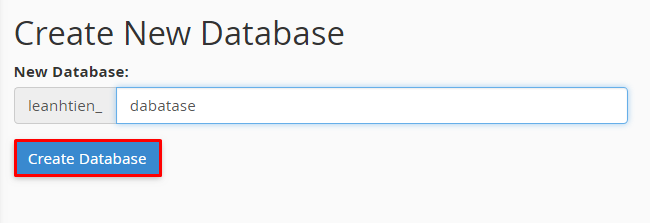
Tạo Username và Password cho database
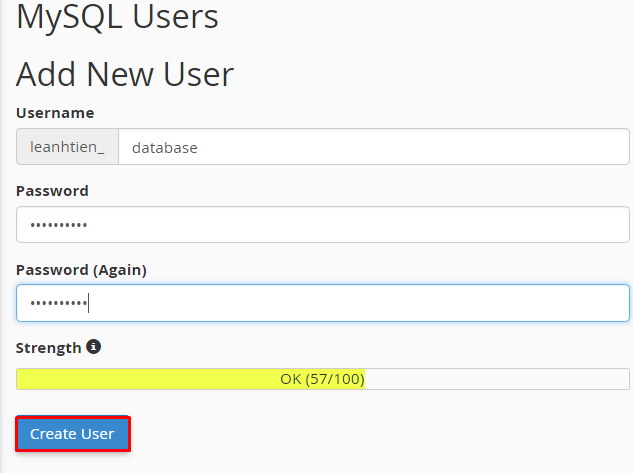
Tạo liên kết giữa Username và Database. Nhập Username và Database bạn muốn liên kết với nhau.
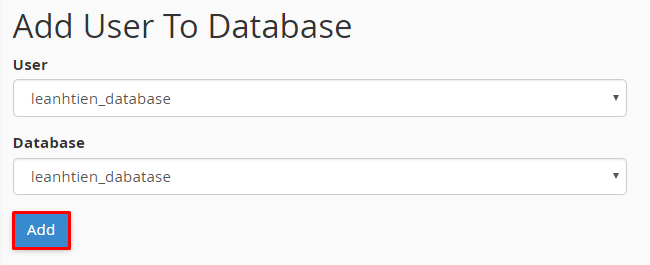
Bước 3: Upload database lên hosting vừa tạo
Truy cập vào phpmyadmin
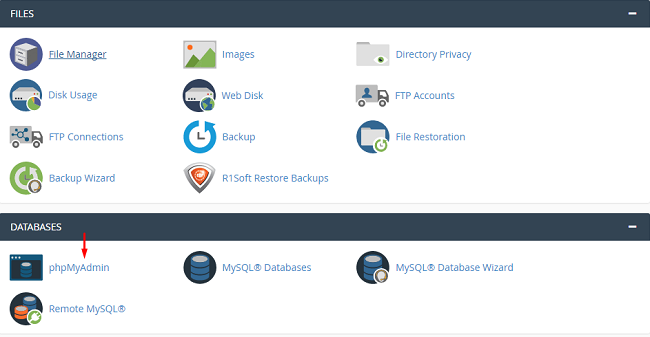
Lựa chọn database muốn Import dữ liệu -> chọn file .sql đã được Export ở bước trên -> Go
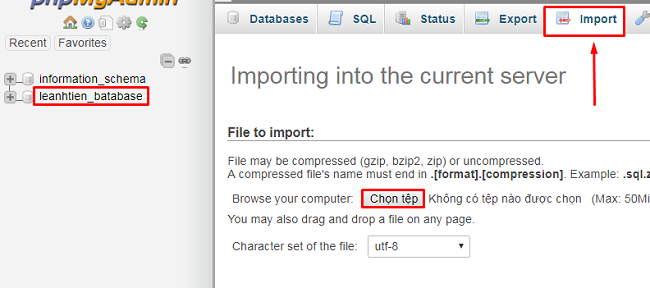
-Nếu bạn thấy giống như hình bên dưới nghĩa là bạn đã Import thành công.
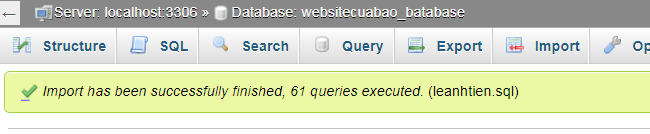
Bước 4:Thay đổi tên Username và Password kết nối với batabase trong file config.php
Vào File Manager tìm đến file config.php -> Edit.
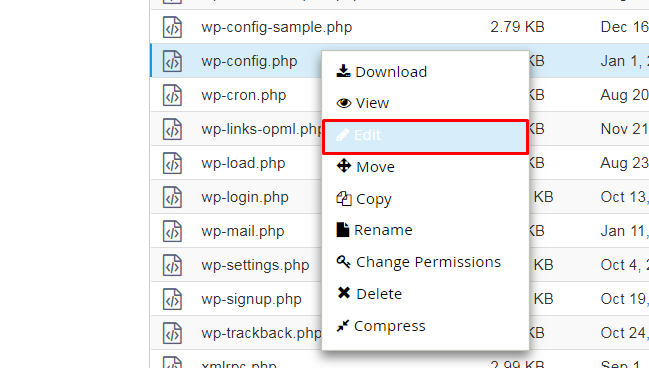
Thay đổi Username và Password liên kết đến database
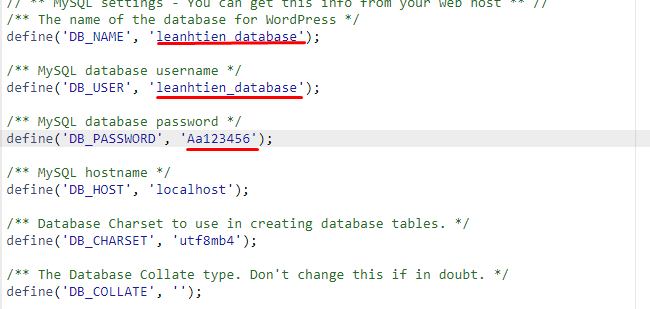
Như vậy chúng ta đã hoàn thành xong các bước đã upload một website WordPress lên hosting.
Lời Kết
Trên đây là bài viết chi tiết hướng dẫn đưa một webiste WordPress từ localhost lên hosting. Hy vọng sau bài viết này các bạn sẽ áp dụng thành công vào website của mình.Chúc các bạn thành công!