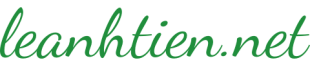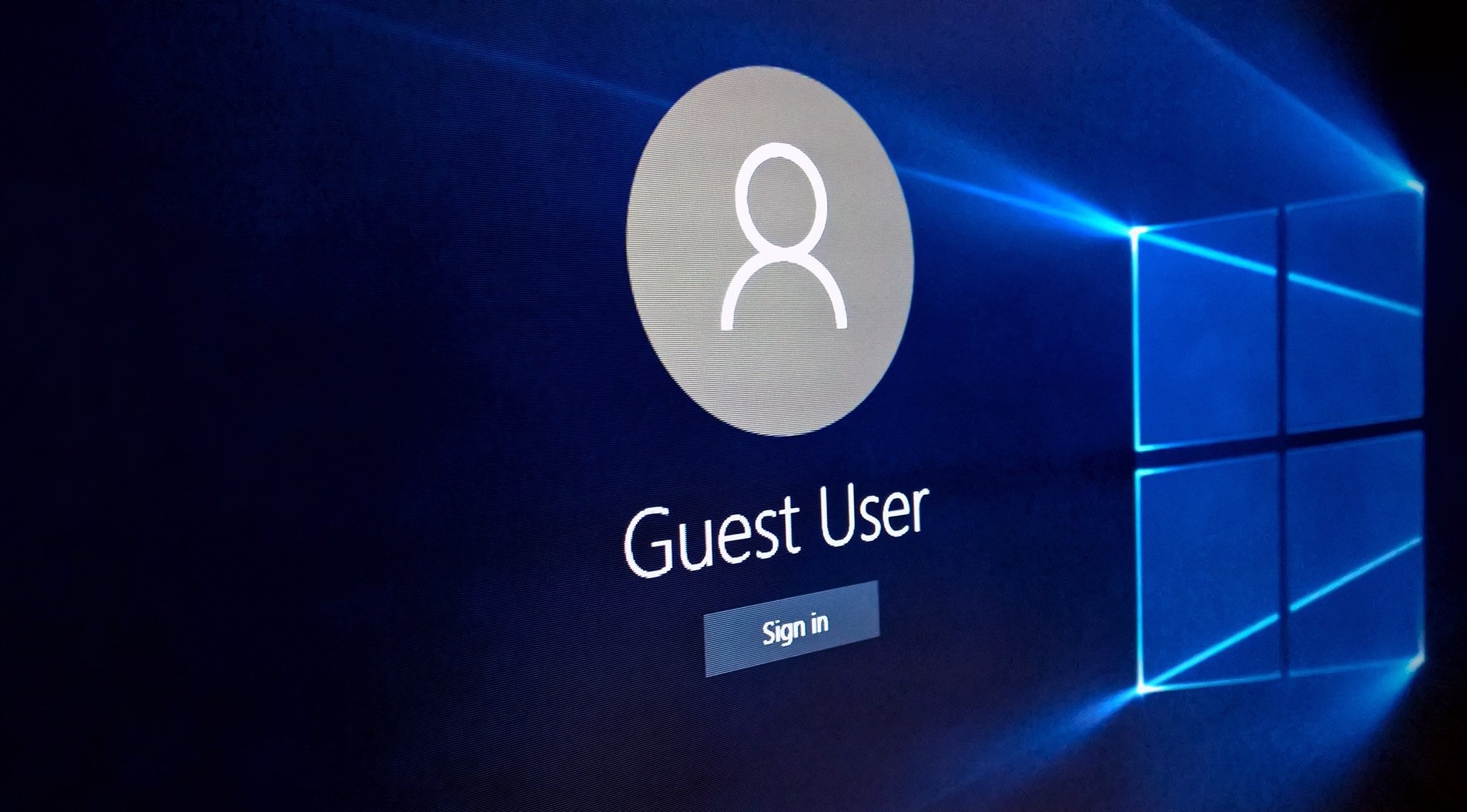Tại sao phải cài đặt mật khẩu cho Windows 10. Cài windows 10 dễ hay khó? là những câu hỏi chung của nhiều người mới sử dụng hệ điều hành mới này. Thật ra việc cài mật khẩu Win 10 cũng khá là đơn giãn, sau khi cài đặt xong nó sẽ giúp máy tính bạn bảo mật hơn, tránh được sự ” tái máy ” từ những người xung quanh hoặc một ai đó muốn xâm phạm vào các dữ liệu quan trọng của riêng bạn. Cài mật khẩu máy tính windows 10 cũng là một thói quen tốt bạn nên sử dụng khì cài đặt Windows 10 và sử dụng trong môi trường công cộng. Bài viết sau xin chia sẽ cho các bạn cách đơn giãn nhất để tạo mật khẩu trên Windows 10.
Các bước cài đặt mật khẩu máy tính trên Windows 10:
Nội Dung
Bước 1 :
Các bạn Mở StartMenu và chọn vào phần Change account settings.
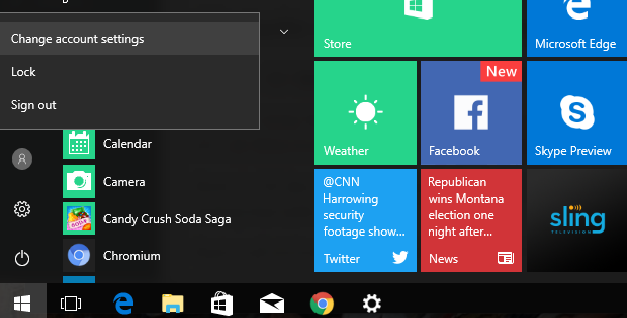
Bước 2 :
Nhấp vào phần Sign-in options bên phải sẽ xuất hiện cho các bạn có 3 lựa chọn là tạo mật khẩu thông thường ( password ) phần này các bạn có thể nhập mọi ký tự như chữ và số. Phần tiếp theo là tạo mật khẩu với mã pin (các bạn gõ đúng số là đăng nhập luôn và chỉ sử dụng số ) và loại thứ 3 là tạo mật khẩu bằng một bức ảnh có sẵn của Windows hoặc có thể tự đưa hình ảnh của mình vào.
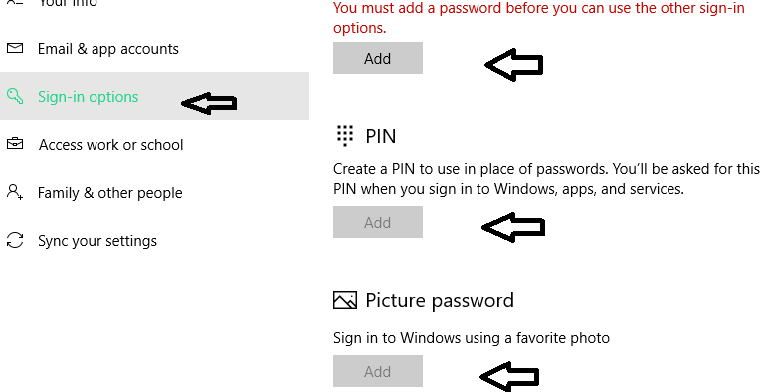
Bước 3 :
Với cách tạo mật khẩu thông thường phổ biến nhất mà nhiều người hay sử dụng, các bạn nhập 2 lần mật khẩu mới (nên nhập chữ và số để độ an toàn cao hơn), cũng nên nhập gợi ý mật khẩu ở ô thứ 3 trong trường hợp quên và ấn next.
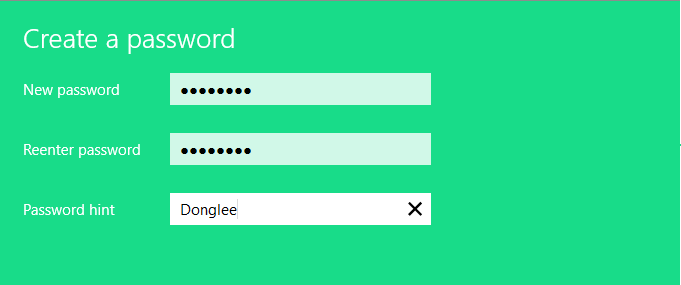
Đừng quên nhấn Finish để xác nhận việc tạo mật khẩu.
Bước 4 :
Với cách này dành cho những bạn hay quên mật khẩu chỉ nên tạo mật khẩu bằng mã pin,(lưu ý: nếu bạn đã tạo mật khẩu ở bước 3 đầu tiên bạn nhập lại mật khẩu mới khởi tạo ở bước 3), sau đó nhập mật khẩu vào mã pin (chỉ được nhập ký tự bằng số0. Đây được coi là mật khẩu sơ cua trong trường hợp bạn quên mật khẩu chính.
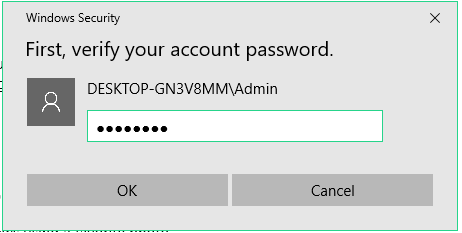
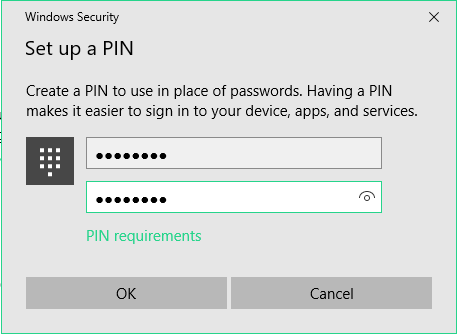
Bước 5:
Nhập mật khẩu bằng bức ảnh, Bạn có thể thay đổi hình ảnh của mình. Sau đó kéo rê chuột vào hình ảnh cứ thế làm 3 lần gần giống nhau cho dễ nhớ . Sau đó nhấn Finish để hoàn tất quá trình đặt mật khẩu bằng hình ảnh.


Các bạn sau khi cài đặt một trong ba kiểu đặt mật khẩu hoặc bạn có thể chọn cả 3 loại, bạn hãy thử thành quả của mình sau khi khởi động lại máy tính.Từ nay ai muốn vào máy tính của các bạn sẽ phải nhập mật khẩu. Chúc các bạn thành công.