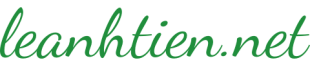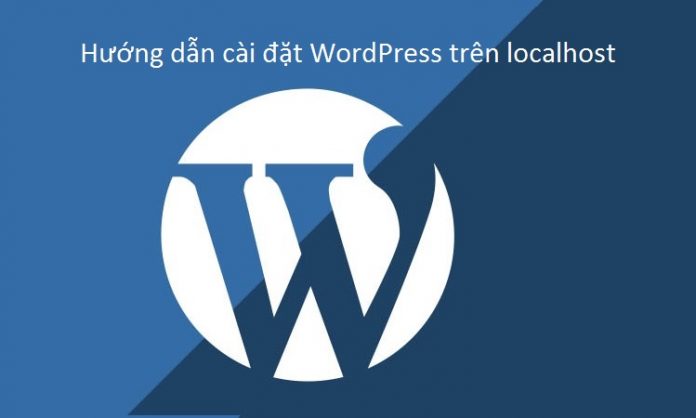Trong bài trước chúng ta đã cùng tìm hiểu về WordPress là gì? và những lý do nên chọn WordPress? để có thể chứng minh rằng việc lưa chọn WordPress để thiết kế website là hoàn toàn sáng suốt.
Vậy để làm việc với WordPress thì trước tiên ta phải cài đặt nó cái đã. Có 2 cách cài đặt WordPress đó là cài đặt trên localhost hoặc cài trực tiếp trên hosting nhưng để giảm thiểu sự phức tạp với các khái niệm lạ lẫm như domain, hosting, tên miền v.v… thì trong bài viết này tôi chỉ tập trung giới thiệu đến các bạn cách cài đặt WordPress trên localhost – nghĩa là cài đặt phần mềm WordPress trực tiếp lên máy.
Các bước cài đặt WordPress trên localhost
Đầu tiên: Vì trang web của chúng ta chỉ mới được tạo ra trên máy và chưa có bất kỳ thao tác đặt tên cho website hay đăng ký cho website hoạt động online nên chúng ta không thể xem được trang web của mình, để xem được bắt buộc ta phải có một web sever hỗ trợ việc này. Ở đây tôi sử dụng web sever XAMPP bạn có thể tải về tại đây. Việc cài đặt XAMPP vô cùng dễ dàng như bao phần mềm khác.
Bước 2: Sau khi cài đặt xong XAMPP bạn khởi động biểu tượng XAMPP trên màn hình rồi bấm vào nút Start mục Apache và MySQL cho đến khi chuyển qua chữ Stop như hình bên dưới.
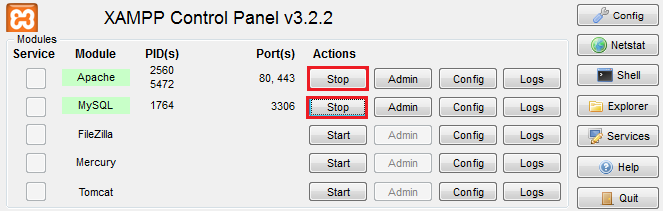
Bước 3: sau khi đã cài đặt và mở web sever thành công, bước tiếp theo bạn cần download phần mềm WordPress về máy. Download WordPress tại đây.
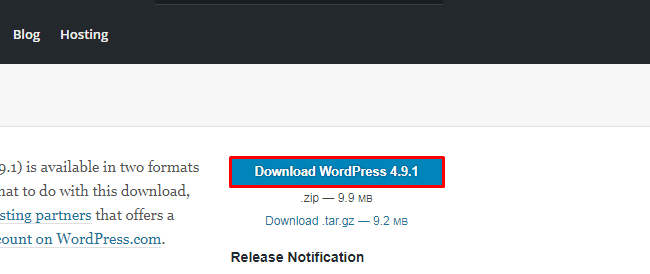
Bước 4: Sau khi download và giải nén bạn sẽ được thư mục có tên là wordpress. Coppy thư mục đó vào thưc mục xampp -> htdocs mà bạn vừa cài đăt. Theo mặc định sẽ là C:\xampp\htdocs.
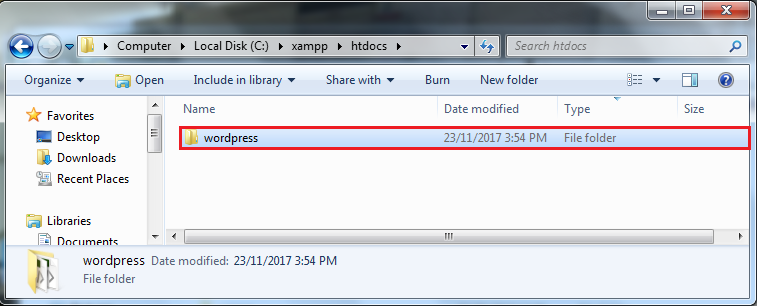
Bước 5: Tạo cơ sỡ dữ liệu
Truy cập vào đường dẫn http://localhost/phpmyadmin/ bấm vào mục new phía trên bên trái hoặc bạn có thể vào trực tiếp tại đây localhost/phpmyadmin->new để tạo mới một bảng dữ liệu, ở đây tôi đặt tên bảng là leanhtien.net, lựa chọn mục utf8_vietnamese_ci để có thể lưu tiếng việt có dấu. Cuối cùng bấm nút Create.

Bước 6: tiến hành cài đặt các thuộc tính cơ bản cho WordPress.
Bạn truy cập theo đường dẫn http://localhost/wordpress . (mặc định là vậy vì ở bước 4 ta đã coppy thư mục wordpress vào thư mục htdocs). Nếu bạn đổi tên thư mục wordpress thì trên đường dẫn bạn phải đổi wordpress thành tên thưc mục mà bạn đã đổi). Ở phiên bản 4.9 đã có hỗ trợ tiếng việt nên bạn cứ tìm đến và chọn tiếng việt rối bấm tiếp tục.
Ở Bước này WordPress đang chuẩn bị kết nối với cơ sở dữ liệu. Việc của bạn chỉ cần bấm vào thực hiện ngay.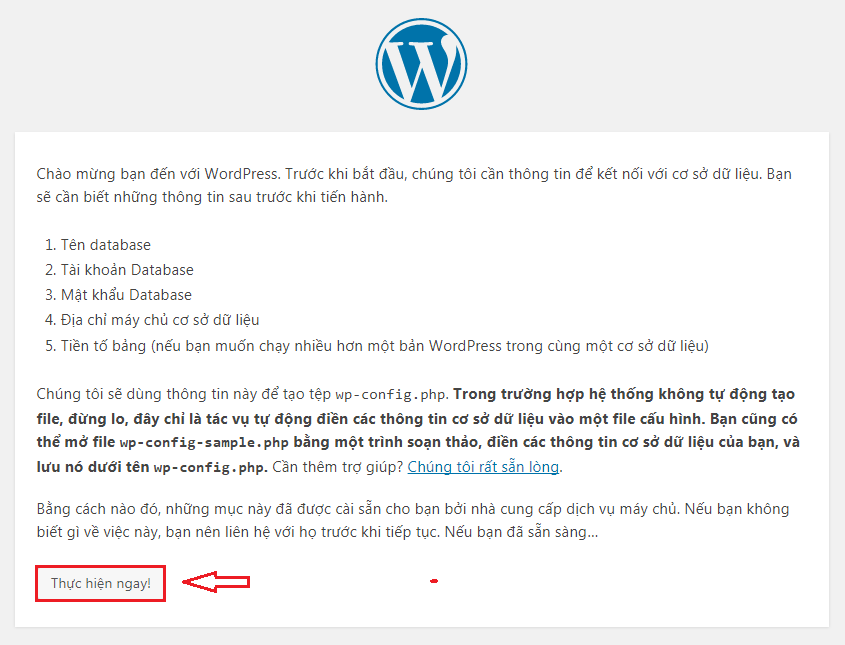
Bước 7:
Bạn cần nhập một vài thông tin bên dưới, chú ý: tên người dùng và mật khẩu chính là tên tài khoàn và mật khẩu khi bạn truy cập vào trang phpmyadmin. mặc định tên tài khoản là root còn mật khẩu để trống.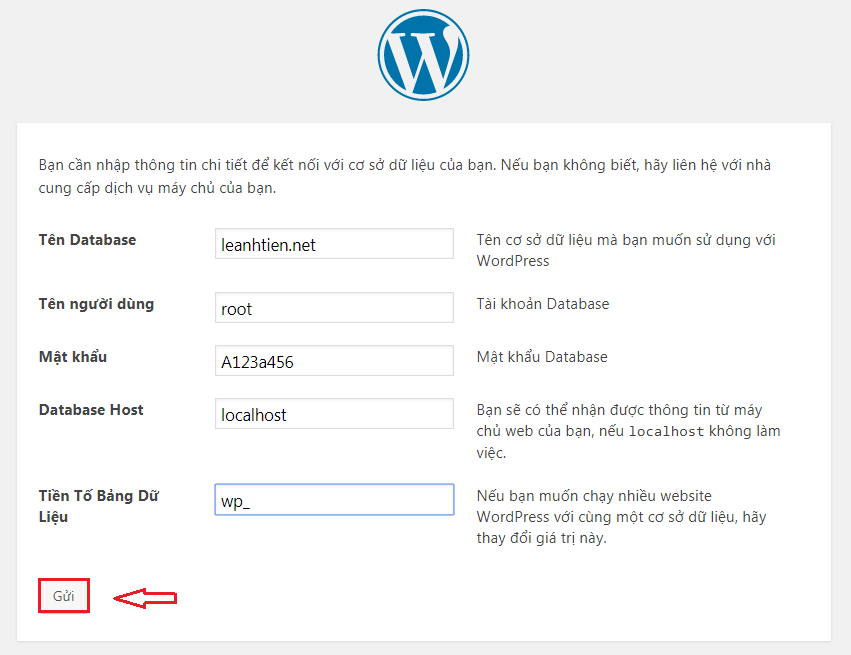
Nếu bạn thấy trang của mình giống như hình bên dưới nghĩa là bạn đã nhập chính xác các thông tin. Và bây giờ chỉ cần bắt đầu cài đặt thôi!
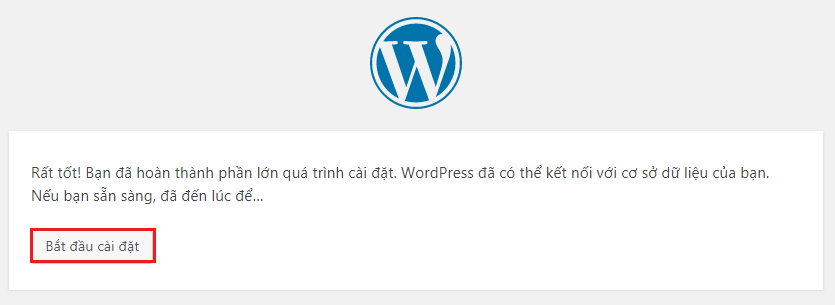
Bước 9: Đây là bước cuối cùng để hoàn thành một trang web trên localhost. Các thông tin bên dưới cũng cực kỳ dễ hiểu
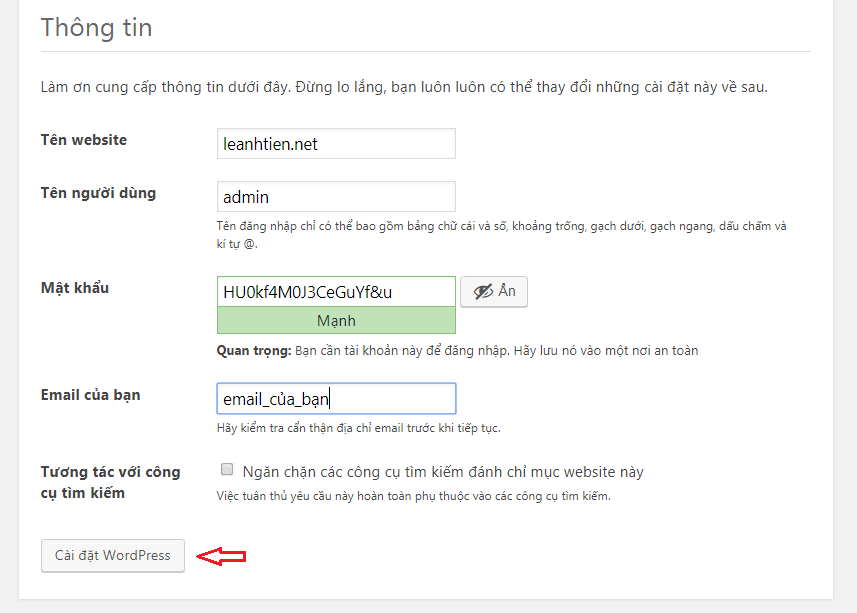
Và đây là trang web của bạn sau khi cài đặt xong. Nhìn khá bắt mắt phải không nào!

Lời kết:
Trên đây là bài viết hướng dẫn cài đặt WordPress trên localhost cho người mới bắt đầu. Bước đầu giúp bạn có thể làm việc với trang web của mình trước khi muốn đưa nó trở thành một website thực thụ. Những thay đổi về giao diện hay tính năng các bạn có thể tham khảo các nguồn khác. Chúc các bạn thành công!