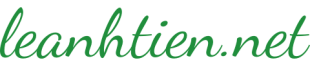Chơi game full màn hình trên Windows 10 là điều mà hầu hết các game thủ mong muốn để có trải nghiệm giải trí tối đa. Tuy nhiên, không phải tựa game nào cũng hỗ trợ chế độ toàn màn hình, đặc biệt là những game như AOE, Warcraft III, Audition, Dota… Qua bài viết này, leanhtien sẽ chia sẻ cho bạn cách chỉnh full màn hình Đế Chế Win 10 .
Đặt chế độ Scale Full Screen để chơi AOE trên Win 10
Nội Dung
Để mở chế độ full màn hình khi chơi game trên Windows 10, bạn có thể thực hiện theo các bước dưới đây:
Bước 1: Nhấp chuột phải vào bất kỳ nơi nào trên Desktop, chọn Graphics Options => Panel Fit => chọn Scale Full Screen để cài đặt chơi game ở chế độ full màn hình trên Windows 10.
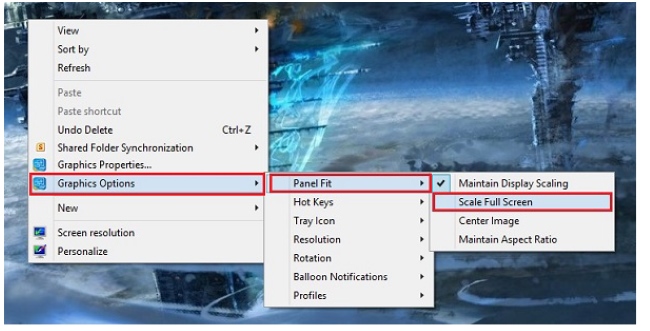
Lưu ý: Không phải máy nào cũng có Graphics Options trên thanh công cụ. Vì vậy bạn không cần phải lo lắng nếu bạn không thể tìm thấy mục này nhé.
Bước 2: Nếu thao tác trên không thành công, bạn hãy thử điều chỉnh độ phân giải màn hình xuống mức thấp như 1024 x 768 hoặc 1280 x 720 thông qua Cài đặt (Settings) => System => Display.
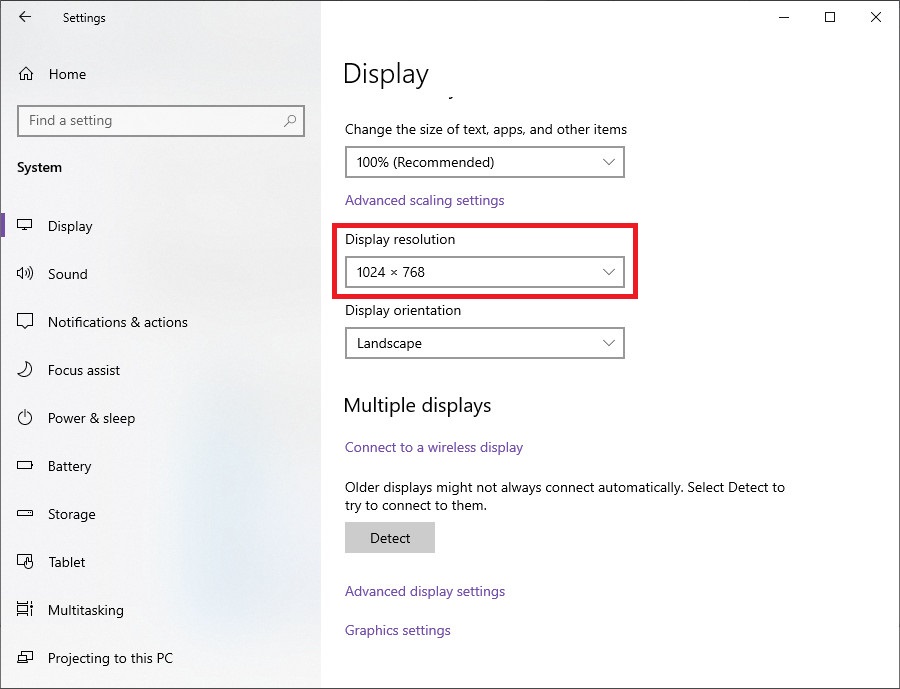
Mặc dù cách cài full màn hình AOE Windows 10 có vẻ đơn giản, nhưng không phải lúc nào người dùng cũng thực hiện thành công. Trong tình huống đó, có thể bạn sẽ tìm kiếm giải pháp thay thế bằng cách chỉnh sửa Registry.
Cách chỉnh full màn hình game Win 10 bằng Registry Editor
Nếu bạn đã thử cách 1 nhưng vẫn không thể mở chế độ full màn hình khi chơi game trên Windows 10, bạn cần vào Registry Editor để chỉnh sửa một cách tốt hơn, bạn cần thực hiện theo các bước dưới đây:
Bước 1: Nhấn tổ hợp phím Windows+R để mở hộp thoại Run. Tại đây, nhập chữ “regedit” và nhấn OK.
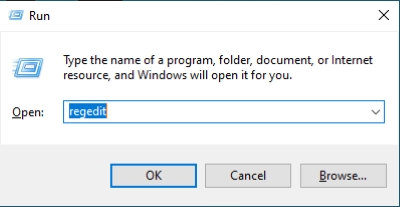
Bước 2: Truy cập theo đường dẫn sau để đến thư mục Configuration trong Registry Editor:
HKEY_LOCAL_MACHINE/SYSTEM/ControlSet001/Control/GraphicsDrivers/Configuration
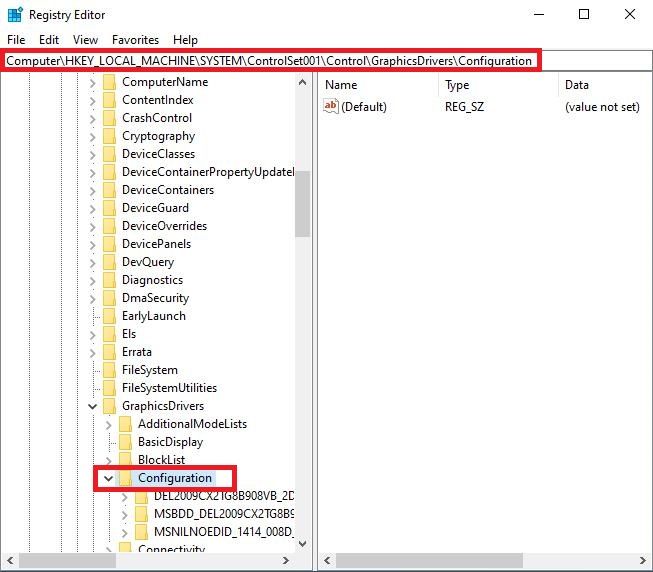
Bước 3: Mở từng thư mục con có tên “00”, tìm và nhấp đúp chuột vào mục Scalling trong giao diện bên phải. Đổi giá trị mặc định từ 4 thành 3 để cấu hình chế độ full màn hình khi chơi game trên Windows 10, sau đó nhấn OK.
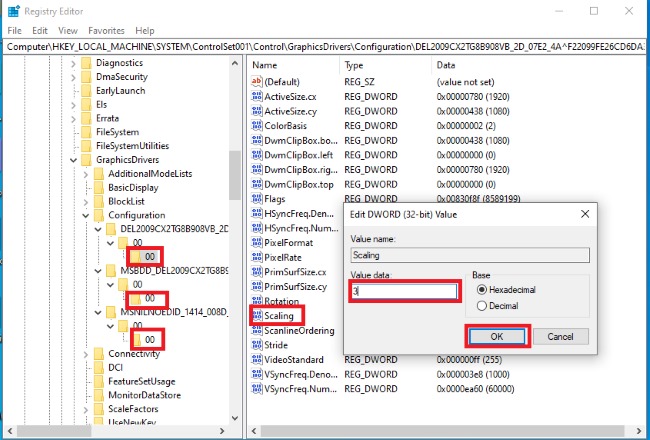
Dùng phần mềm HRC – HotKey Resolution Changer
Ngoài những phương pháp đã nêu trên, bạn cũng có thể sử dụng các phần mềm thứ ba. Trong bài viết này, Leanhtien sẽ giới thiệu HRC – HotKey Resolution Changer, một công cụ chế độ full màn hình trên Windows 10 tốt nhất hiện nay.
Bước 1: Sau khi tải xong, giải nén file và click chuột phải vào file HRC.exe, sau đó chọn Run as administrator.
Giao diện của phần mềm sẽ hiển thị ngay khi bạn thực hiện bước trên. Nếu không thấy, hãy nhìn xuống thanh taskbar, có biểu tượng của HRC, nhấn vào đó để mở.
Bước 2: Đặt độ phân giải màn hình thành 1024×768 và nhấn nút Change.
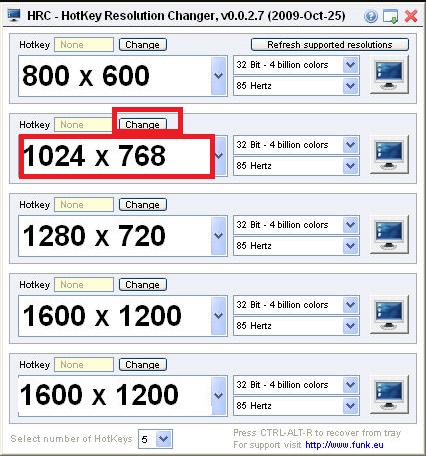
Bước 3: Chọn một phím Hotkey thuận tiện và click vào Set.
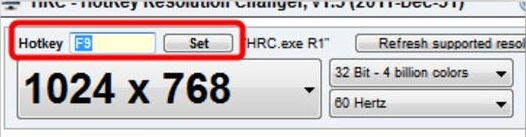
Bước 4: Mở game AOE, Warcraft, Starcraft… Nhấn phím Windows trên bàn phím và điều chỉnh độ phân giải màn hình về 1024×768.
Bước 5: Vào lại game, nhấn Hotkey để chuyển đổi chế độ full màn hình trên Windows 10.
Leanhtien vừa chia sẻ bạn cách chỉnh full màn hình Đế Chế Win 10 thông qua 3 phương pháp một cách đơn giản mà nhanh chóng. Chúc các bạn thực hiện thành công và trải nghiệm game một cách tuyệt vời nhất nhé.
Bài viết liên quan: